Setting for Windows XP
If the eduroam network is in the range, and it is broadcasted publically, you may use automatic network search, available in the popup menu View available wireless networks (next to the icon in the network connections or in the panel), and connect the network.
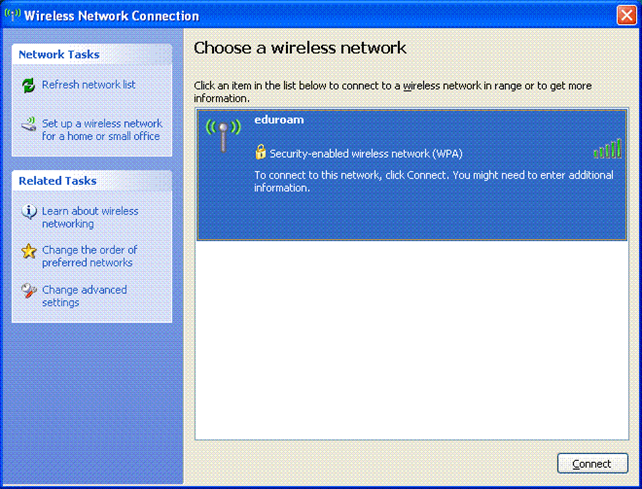
This detects the encryption settings, and other items are set to default values, which have to be changed. Click Change advanced settings on the lower left.
If the network is not in the range, it is necessary to add the network manually and set the connection properties on the Wireless networks tab.
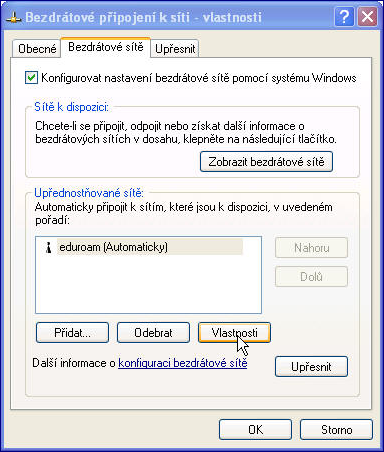
Press the Add button, and enter the name of the network into the SSID frame on the Association tag. Other wise it is possible to select it from the list of the available networks and configure it (Configure button). If you plan to use the network regularly, save it to Preferred networks (Add button), and configure the profile permanently (Properties button).
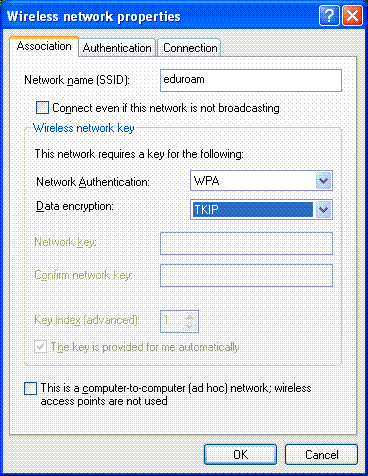
On the tag Association, select the Network authentication method. If you have found the network, and you pressed the Connect button, correct values should be present here. Select (unless correct values are selected) WPA+TKIP.
Go to the Authentication tag.
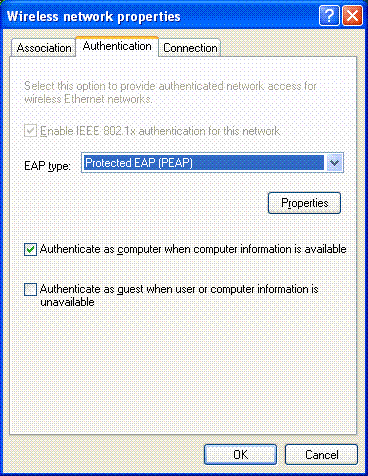
If necessary, select Enable IEEE 802.1x authentication for this network and select Protected EAP (PEAP) for EAP type. Continue with the proper authentication (Properties button)
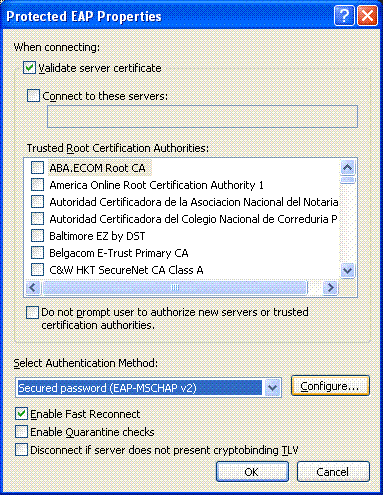
In this window select the options for server certificate (none necessary for bc.cas.cz certificate), and the Authentication method - select Secure password (EAP-MsCHAPv2), and press the Configure button to view the dialog with the properties of the EAP-MsCHAPv2 protocol. Unselect the Automatically use my Windows logon name and password (and domain if any) field.
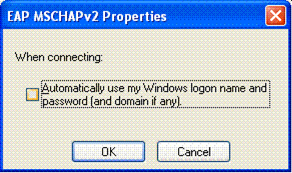
Now the network settings are finished and by confirming the individual dialogs, you come back to the Network connections window. Make sure by using the selection “View available networks” that the configured network is available, and select Connect. In case you are connecting to the given network for the first time on the given system, or the password was changed, prompt for entering username and password will appear above the system panel.

Simple mouse click causes the authentication dialog to appear. Enter username in form of name@domain, and enter the password. The domain field is to be left blank.

I our case, the domain is bc.cas.cz, so the username is to be entered in form of username@bc.cas.cz (for all institutes!!!).
In case you will be prompted, confirm the server certificate by pressing the OK button.
When connecting the next time, the network will be connected automatically (even in other Eduroam sites).

